The Xanadu Combat Log Parser was created to give you a live break down of your combat stats while in-game. This program runs along side the game. You need to install Java prior to running the application.
3. Offline parsing
Analyse log after playing
3.1. All charts
This screen allows you to analyse fight by viewing charts or spreadsheets. Navigate through the tree and double click on the chart name to display the chart.
All the charts are defined in config/default-charts.xml You can create and add yours into config/custom-charts.xml Do not add them into default-charts.xml, this one get overridden during each automated update See the developer guide for more info about creating custom charts.
3.2. Chart creation tool
This tool allows you to test your custom charts without restarting the application. Check the developer guide for more info.
3.3. Compare timecharts
This tool allows you to merge timecharts data into the same one. This way, you can easily compare people dps from different fights, for example your dps for the same encounter but for different tries. Every time you run a parse a new tab will be open to hold the tree where you can select the charts
To add data to the chart, double click in the tree on a node that represents a chart.
3.4. Fight overview
Check live parsing => Fight overview
3.5. Fight replay
See what happened in a specific fight second by second.
Interaction between 2 characters are displayed as a black line Each character is represented as a circle. Each circle is split in 4 parts to show the action that is taking place with the corresponding amount:
-Top left – light red, hit in
-Top right – light blue, heal in Also ahead of the circle you will find 3 more indicators:
-Dodge When you mouseover a character, you will see as the tooltip the corresponding logs
4. Live parsing
4.1. HUD
The main goal of the HUD is to provide a way to display information directly over rift screen, as if the UI element were part of Rift UI itself. For this to work, you have to play in windowed mode else the “always on top” option of the HUD will not work and the HUD will fall behind rift screen. But if you are of course free to run the HUD on a different screen/computer, it will work just fine.
Right click on the HUD to display a menu to select which information you would like to see,
When this edit mode is on, you can move around the UI element, and it will enable the right click popup menu on those to customise them (color,font size,text etc…)
You might have seen the buff menu in the right click menu of the HUD and wonder what it is for. It is used to add an indicator to track short duration buffs, as it’s almost impossible to see easily which buff you have on or not. One of the best example are the pacts of the void knight, when playing a void knight you need to know if pact is on and how many you have active, this will really make your life easier.
When the “no background” option is ticked, no background will be painted on the HUD and you will be able to click through it. With this and if you put the HUD to fit your full screen, you can move around HUD UI element as if they were part of Rift!
Example of the HUD in action, it displays:
- Your DPS for the last 5 fights
- Your highest hit by abilities
- Your DPS
- Allies DPS
- Your critical hit rate
- Your accuracy
- Your highest hit
- 2 buffs tracking elements: -Pact timer + count, shown as text -Plague bringer timer, shows as image
4.2. Trigger
Trigger some actions when a condition is met.
There are 2 kinds of condition so far: If a log match a given regular expression If a timer trigger the warning/last call
4.2.1. Log trigger
After creating a trigger, you need to add actions that will be executed when the trigger is activated
There are 5 actions available so far: -Play a sound (can only play mp3 file) -Save a message into a file -Display a message in a basic text box -Display a message on the hud (do not forgot to turn visible the trigger messages element from the HUD menu) -execute a command line
Messages that can be display (also work for the argument in the case of the command line action), can contains some specific keywords, those keywords will be replace by the information from the log that triggered the message. The available keywords are the following:
$TO $FROM $ABILITY $POINT $EVENT
So for example if the message is: CURE $TO he got hit by the big bad debuff It will actually display who got debuffed
4.2.2. Timer
Usually used to call AE or something bad that happen every X seconds, to give people time to move back/hide
Timer will trigger actions at 3 different times.
-When a matching log is parsed the timer will be shown and the actions associated to this trigger will be executed -When the warning time is reached, the clock will turn orange and it will trigger the
-When the last call time is reached, the clock will turn red and it will trigger the last call actions
To edit the timer, mouse over it, you will see the digit blinking, then you can use you mouse wheel to increase/decrease the timer or simply hit a number key on your keyboard.
4.3. -Fight overview
The fight overview is used to display after each fight some predefined charts, the same charts that you could see in the “All charts” module but without the need to go through all the tree and open manually each charts.
So far there is no graphical editor to add chart to this screen, you will have to create a xml file to describe the screen, you can take as example all the defaultView.xml in the config folder (check the developer guide for more info on that). Do NOT modify those files (starting with “default”) as they will get overridden with every auto update. When you have created your file, select it with the load profile button. Each file that you will open, get loaded in a new tab, you can have as many tab open as you want. Even if there is no editor to add new chart, there is a graphical editor to do the layout. Right click to open the menu and turn on the layout mode. You will be able to drag around the chart and to change their size.
4.4. all charts
Same as ones in offline parsing except that you can display them after each fight
4.5. -main real time charts
With this small window you can see the damages chart and spreadsheet for you and for all your allies; it is updated as logs get parsed. The slider at the bottom of the dialog allow you to choose the % of transparency of the dialog
Download
- If you know that you have java installed correctly on your computer you can use the following link: Xanadu Combat Log Parser
- If you have no clue what java is you'd better download from the following link(java is included inside this one): Xanadu Combat Log Parser with Java
- User Manual
Requirement
- You need to make Rift writes the logs to your disk, for this you need to use the following command in game /combatlog. By default it’s turned off everytime you log on.
- To permanently turn on combat logging: In rift.cfg(located in your user data folder, you can find a shortcut in your rift directory) change under [Client] LogCombatConsole = False to LogCombatConsole = True
The log will be written into combatlog.txt in your rift installation directory.
Results 1 to 1 of 1
-
2011-03-26, 08:07 AM #1BanHammer HolderGrooguz

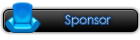
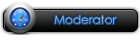


- Join Date
- 2010 May
- Posts
- 678
- Thanks

- 152
- Thanks

- 537
- Thanked in
- 167 Posts
- Rep Power
- 14
[Tool] Rift Xanadu Combat Log Parser
-



















 Reply With Quote
Reply With Quote
