First off lets check out the options menu.
The main ones I will be looking at for this guide will be, Settings, Edit Layout and Import. Key Bindings and Macros don't really fit in with changing your UI and are pretty self explanatory. Though if you do want me to make a short guide about those two just tell me in the comments section below.
First off lets look at Edit Layout. Once you click Edit Layout your screen looks like this.
At first this may be intimidating but most of it is very easy to figure out. You can drag whatever boxes you want around to change where you want them to be on your screen.
See how I dragged my Player Portrait down near my abilities? If you hit the save button on edit layout it will then save it there for when you exit out of the options. You can then move anything else around to make your layout look the way you want.
Do you see the orange bar with arrows on each of the boxes? That means that it is attached to whatever the arrow is pointing to. If Ability Bar 3 is attached to Ability Bar 2 that means when you turn on Ability bar 3 it will go right above Ability Bar 2, pushing up anything above it, like the pet or the cast bar. This helps so that you do not get overlapping boxes when your pet is summoned. See how the Player Portrait's bar is green? That is because I am dragging it at the moment and I am about to attach it above Ability Bar 2. You don't have to attach stuff though, If you always want your Player Portrait in the same spot you can make it so that it is not attached to anything by moving it away from everything else so that there is no green bar when dragging it.
Since there is no arrows and it is not attached to anything even if you are turning on and off different Ability Bars, Pet Bar, etc., the Player Portrait will never move.
You can also change the Scale or the Alpha of each box. The Alpha setting will make each box more see-through the farther you drag it, and the Scale setting will make the box bigger or smaller.
You can also enable or disable each box if you don't want them to show up.
I moved around, scaled, enabled all of the stuff that I wanted and eventually my screen looked like this.
Which looked like this once I hit save.
It takes some time to get everything where you want it, at the right sizes etc. This would be very annoying to have to do it on each character. Thankfully thats what we have the Import button for.
Once you click import a box looking like this will open up.
If you wanted to load your other character's UI, you would select UI Layout and hit Import. If you wanted to load your UI on your other character's you would first have to log on that character and select your character that you changed the UI on and select UI Layout and hit Import.
Last of all we have settings. Most of the settings are pretty obvious and explain what they do by mousing over them so I won't explain each setting. I will explain some settings that are frequently asked about though.
In settings, click the interface tab. From there hit misc and you can set up AoE looting or Auto looting.
Under the Combat Tab you can set up, Auto Self-Casting, Cast on target's target, Show Target of target, which looks like this.
Unfortunately I had myself targeted so I was the target of my target. Which is just confusing so I'm sorry about that.
Under the Action Bar tab you can set up multiple cast bars to hold your spells, items and other things. You can also lock your abilities so they wont move when you drag them by accident.
This is what it looks like with two bars.
Under the mouse tab you can change how fast your cursor will move.
And last of all, the Twitter tab. I haven't used it yet, but you can sign into your twitter so that it will automatically tweet your achievements.
by Miku
Results 1 to 1 of 1
Thread: Rift UI detailed explanation
-
2011-06-10, 05:34 PM #1BanHammer HolderGrooguz

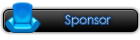
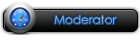


- Join Date
- 2010 May
- Posts
- 678
- Thanks

- 152
- Thanks

- 537
- Thanked in
- 167 Posts
- Rep Power
- 15
Rift UI detailed explanation
-




















 Reply With Quote
Reply With Quote
