- Create a folder where you will store your Minecraft Server downloads. (Preferably on your desktop)
- Download minecraft_server.jar (e.g. from the Minecraft)
- All platform users (including linux and and OSX) users are highly advised to download the jar version and not the exe version.
Verifying and installing Java
- Make sure you have the latest Java, to check go to the Java Verify website
- Press verify Java version, If it says, 'Congratulations! You have the latest Java installed' move onto the next step. If not, download Java here
- Find where the path to your Java lies.
- Open My Computer
- Open your main hard drive (by default this is C
- For 64 bit owners go to; Program Files (x86).
- For 32 bit owners go to; Program Files
- Go to your 'Java' folder and then into your 'jre6' folder.
- Finally go into your 'bin' folder where you should see your 'java.exe' and 'javaw.exe' files.
- Take note of the path to your 'java.exe' file which should be; %ProgramFiles(x86)%\Java\jre6\bin\java.exe for 64 bit or %ProgramFiles%\Java\jre6\bin\java.exe for 32 bit
Making the server starter; allows more ram and less errors
- In the same place where you made the 'Minecraft Server' folder at the start, Right Click > New > Text document> which will create a new text document in notepad
- Copy the code below and paste it in your notepad screen.
For 64 bit Users;
For 32 bit Users;Code:@echo off "%ProgramFiles(x86)%\Java\jre6\bin\java.exe" -Xms1024M -Xmx1024M -jar minecraft_Server.jar nogui pause
Code:@echo off "%ProgramFiles%\Java\jre6\bin\java.exe" -Xms1024M -Xmx1024M -jar minecraft_Server.jar nogui pause
- If needed change the path in the brackets, to the path your java was located (Found in Step 4. Verifying and installing Java)
- After that, Click File > Save as
- Change the file name to Serverstarter.bat and the file type to All files
Start the Minecraft server
Open Serverstarter.bat which should be in your Minecraft Server Folder.
- A CMD Should pop up like above, Wait for it to prepare the spawn area and files until it says Done!
- If the CMD says;
- The system cannot find the path specified.
- Press any key to continue . . .
- After it says done, close the CMD window (by pressing the red X in the top right corner)
- Now you should see that by opening the server, it has made a bunch of files!
Configuring the Minecraft server
- Configure the server by opening the Server.properties file with your notepad [Right click > Open with]
Server.properties
Server.properties is the file which stores all the settings for a multiplayer minecraft server.
How do i open it?
Generally you open it with Microsoft Word or Notepad. You can do this by right clicking the file and pressing open with then choosing the appropriate program.
Whats inside?
FunctionsCode:#Minecraft server properties Mon Jul 25 19:42:42 GMT+08:00 2011 level-name=world hellworld=false allow-nether=true view-distance=10 spawn-monsters=true online-mode=true spawn-animals=true pvp=true server-ip= max-players=20 level-seed= server-port=25565 allow-flight=true white-list=false
level-name: The "level-name" value will be used as world name and as folder name. For example if you download a world file called, 'W1' you would open the server.properties file to change the level name to 'W1'
allow-nether : Allows players to travel to the Nether.
- true - The server will allow Portals to send players to the Nether.
- false - Portals will not travel to the Nether.
view-distance: This determines how far your Minecraft Server will render out the distance
Valid values: 3-15 - the amount of chunks the server sends to the player. The default is 10.
spawn-monsters : If you want mobs to spawn such as creepers as such, keep this feature on!
- true - Enabled. Monsters will appear at night and in the dark
- false - Disabled. No monsters.
online-mode : Server checks connecting players against minecraft's account database. If set to false people with 'cracked minecraft' can enter your server. If you want the server for people who have bought the game keep it as true.
- true - Enabled. The server will only let people who have bought the game in
- false - Disabled. The server will let everyone in, including the people who have a cracked minecraft or legit
spawn-animals : If you want monsters such as pigs, squids and chickens to spawn make sure you have this feature on!
- true - Animals spawn as normal.
- false - Animals will immediately vanish.
max-players : The max numbers of players that can play on the server at the same time. Note that if more players are on the server it will use more resources. Note also, admin connections are not counted against the max players.
- A number between 0 and 255.
server-ip : If you are using Hamachi to set up your server, this is where you put your Hamachi ID
- Blank for Lan, or the IP you want your server to run on for Hamachi
pvp : Lets other players receive damage from other players
Note: Hitting a player while having PvP set to false and having tamed wolfs will still cause the wolfs attacking the attacked player.
- true - Players will be able to kill each other.
- false - Players cannot kill other players (Also called PvE).
level-seed : You can generate a world using this, just replace it with any word and you will get a different world.
- It can be anything, from letters to numbers or a mixture.
- Some examples are: 'curtis', '3', '2'
server-port : I advise you not to change this
white-list : Enable a white list on the server. With a white list enabled, users not on the white list will be unable to connect.
- false - No white list is used.
- true - The file white-list.txt is used to generate the white list.
allow-flight : Will allow users to use flight/no-clip on your server, if they have anmod that provides flight/no-clip installed. With allow-flight enabled griefers will possibly be more common, because it will make their work easier. This function was implemented by.
- Add your username to the [OP.txt] file, this allows you to execute Server Commands and have Operator Privledges. From the CMD Window you can also type op <name>
Hamachi
An easy way to set up a server between you and your friend is to set up a VPN (virtual private network). A free software utility that can be used to set this up is Hamachi
How to connect :
- First you will need to record down your Network ID, Password and Hamachi IP address.
- Other members who wish to play on your server are required to connect to your Hamachi Network, Network > Join existing network using your Network ID and Password. There Hamachi names should feature under your Server name to show that they are in your network.
- Open Minecraft and go to Multiplayer. You then enter the Hamachi network IP, not your own, but the server's IP.
Lan
This would be the option i would choose if you are hosting the server for you and a couple of friends. Lan IP's are prone to getting your computer hacked as you are giving away your IP address to others.
How to connect :
- If you are hosting the server on your network, enter 'localhost' as the IP Address
- For everyone else, you need to give them the IP
by minecraftsupport.com
Results 1 to 1 of 1
Thread: Make a private Minecraft server
-
2011-08-20, 09:56 AM #1BanHammer HolderGrooguz

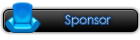
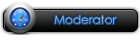


- Join Date
- 2010 May
- Posts
- 678
- Thanks

- 152
- Thanks

- 537
- Thanked in
- 167 Posts
- Rep Power
- 15
Make a private Minecraft server
-
Similar Threads
-
[C++] How to make a simple bot
By Dwar in forum Programming TutorialsReplies: 3Last Post: 2014-10-04, 12:53 PM -
Minecraft, Craft your world.
By makradesh in forum MineCraftReplies: 1Last Post: 2011-10-09, 12:28 AM -
[Info] Requiem Menento Mori: Server vs Server Times:
By gloran in forum Requiem Guides, TutorialsReplies: 0Last Post: 2010-12-19, 04:58 AM -
Make a simply trainer with CE
By Dwar in forum Game Researching TutorialsReplies: 0Last Post: 2010-11-29, 04:05 PM -
Private server, emulator
By atomic in forum Requiem OnlineReplies: 10Last Post: 2010-11-29, 03:40 PM






 Reply With Quote
Reply With Quote
