In this Photoshop tutorial, we'll learn how to create the illusion that a single photo is being displayed as a series of vertical panels. It may look complicated, but as we'll see, it's actually a very easy effect to create, with many of the steps being simple repetition. I'll be using Photoshop CS5 here but any recent version of Photoshop will work.
Here's the image I'll be using for this tutorial:
And here's what the final "vertical photo panels" effect will look like:
Let's get started!
Step 1: Add A White Solid Color Fill Layer
With your image newly opened in Photoshop, click on the New Fill or Adjustment Layer icon at the bottom of the Layers panel. It's the icon that looks like a circle split diagonally between black and white:
Select Solid Color from the top of the list of fill and adjustment layers that appears:
Photoshop will pop open the Color Picker so we can select which color we want to fill the layer with. Choose white, either by clicking in the top left corner of the large color selection box on the left or by entering 255 for the R, G and B options near the bottom center of the dialog box:
Click OK when you're done to close out of the Color Picker. The document will now be filled with solid white, which will serve as the background for our effect:
If we look in the Layers panel, we see the new Solid Color fill layer, which Photoshop has named Color Fill 1, sitting above the original image on the Background layer:
Step 2: Duplicate The Background Layer
Select the Background layer by clicking on it in the Layers panel:
With the Background layer selected, go up to the Layer menu in the Menu Bar along the top of the screen, choose New, then choose Layer via Copy. Or, for a faster way to access the same command, press Ctrl+J (Win) / Command+J (Mac) on your keyboard:
A copy of the Background layer, appropriately named Background copy, is added directly above the original:
Step 3: Move The Background Copy Layer Above The Solid Color Fill Layer
We need to move the Background copy layer above the Solid Color fill layer, and the fastest and easiest way to do that is with a keyboard shortcut. Press Ctrl+right bracket ( ] ) (Win) / Command+right bracket ( ] ) (Mac) on your keyboard. This will jump the currently selected layer (the Background copy layer) up over the layer directly above it (the Color Fill 1 layer), placing the Background copy layer at the top of the layer stack:
Step 4: Select The Rectangle Tool
Select the Rectangle Tool from the Tools panel:
Step 5: Select The Shapes Option
With the Rectangle Tool selected, click on the Shapes option in the Options Bar along the top of the screen. It's the left icon in a row of three icons near the far left of the Options Bar:
Step 6: Draw The First Vertical Panel
With the Rectangle Tool in hand and the Shapes option selected, click inside the document and drag out your first vertical panel. We're going to add our panels from left to right across the image, so draw this first panel on the far left of the area you want to display. For example, in my case, I'm going to drag out my first panel on the left side of the man's face (don't worry about the color of the panel):
Step 7: Rotate The Panel Slightly With Free Transform
To add a bit more visual interest to the effect, let's rotate some of the panels so they don't all appear straight up and down. Press Ctrl+T (Win) / Command+T (Mac) to quickly access Photoshop's Free Transform command, which places the Free Transform bounding box and handles around the panel. Click anywhere outside the panel and, with your mouse button still held down, drag with your mouse to rotate it. Don't rotate it too far - a slight angle is all we need. You can also move the panel to reposition it if you need to by clicking anywhere inside of it and, again with your mouse button still held down, dragging the panel around with your mouse. Here, I'm rotating the panel slightly counterclockwise. When you're done, press Enter (Win) / Return (Mac) on your keyboard to accept the change and exit out of the Free Transform command::
Step 8: Move The Shape Layer Below The Background Copy Layer
If we look in the Layers panel, we see our newly added Shape layer (named Shape 1) sitting above the Background copy layer:
We need to swap the order of the two layers so the Shape layer appears below the Background copy layer, and we can do that with another handy keyboard shortcut. With the Shape layer selected, press Ctrl+left bracket ( [ ) (Win) / Command+left bracket ( [ ) (Mac) on your keyboard. This jumps the currently selected layer (the Shape 1 layer) down below the layer directly below it (the Background copy layer):
Step 9: Select The Background Copy Layer
Once again click on the Background copy layer to select it:
Step 10: Create A Clipping Mask
Go up to the Layer menu at the top of the screen and choose Create Clipping Mask:
This "clips" the image on the Background copy layer to the vertical panel on the Shape layer directly below it, hiding everything on the Background copy layer except for the area that sits directly above the panel:
If we look in the Layers panel, we see that the Background copy layer is now indented to the right, with a small arrow pointing downward to the left of the preview thumbnail. This is Photoshop's way of telling us that the layer is clipped to the contents of the layer below it:
Step 11: Add A Drop Shadow
Let's add a couple of simple layer styles to the panel. First, click on the Shape 1 layer to select it:
Then click on the Layer Styles icon at the bottom of the Layers panel:
Choose Drop Shadow from the list of layer styles that appears:
This opens Photoshop's Layer Style dialog box set to the Drop Shadow options in the middle column. Lower the Opacity of the shadow down to 60% to reduce its intensity, then set the Angle to 120°. Set both the Distance and Size options to 10 px, although you may want to experiment with different values for these two options depending on the size of the image you're working with:
Leave the Layer Style dialog box open for the moment because we still have one more layer style to add. Your panel should look similar to this after adding the drop shadow:
Step 12: Add A Stroke
With the Layer Style dialog box still open, click directly on the word Stroke at the bottom of the list along the left of the dialog box. Make sure you click on the word itself, not just in the checkbox, otherwise you won't have access to the Stroke options:
The middle column of the Layer Style dialog box will change to show options for the stroke. Click on the color swatch to the right of the word Color to change the color of the stroke:
Photoshop will open the Color Picker once again, this time so we can select a new color for the stroke that will appear around the edges of the panel. Choose white just as we did back in Step 1, either by clicking in the top left corner of the large color selection box on the left or by entering 255 for the R, G and B values. When you're done, click OK to close out of the Color Picker:
Finally, change the Size of the stroke to 2 px (you may want to use a larger value if you're working with a larger image), then change the Position to Inside, which will keep the stroke nice and sharp in the corners of the panel:
Click OK to close out of the Layer Style dialog box. Your panel should now look similar to this after adding the drop shadow and the stroke:
Step 13: Select Both Layers At Once
With the Shape 1 layer already selected, hold down your Shift key and click on the Background copy layer above it. This will select both layers at once (both will appear highlighted in blue):
Step 14: Create A Layer Group
With both layers now selected, go up to the Layer menu at the top of the screen, choose New, then choose Group from Layers:
Photoshop will open the New Group from Layers dialog box. Name the new layer group Panel, then click OK to close out of the dialog box:
Photoshop places the two layers inside a new layer group named Panel. Only the group itself is currently visible in the Layers panel. The two layers are hidden inside the group. We're going to add our additional photo panels to the document by making copies of the group:
Step 15: Duplicate The Layer Group
Click on the Panel group and, with your mouse button held down, drag it down onto the New Layer icon at the bottom of the Layers panel:
Release your mouse button over the New Layer icon. Photoshop creates a copy of the group, names it Panel copy, and places it above the original Panel group:
Step 16: Move The Copy Below The Original Group
Press Ctrl+left bracket ( [ ) (Win) / Command+left bracket ( [ ) (Mac) to move the copy of the Panel group below the original:
Step 17: Open The Layer Group
Click on the small triangle icon to the left of the Panel copy group's name. This will twirl the group open, revealing the two layers inside it:
Step 18: Select The Shape Layer
Click on the Shape 1 layer inside the group to select it:
Step 19: Move And Rotate The Shape With Free Transform
Press Ctrl+T (Win) / Command+T (Mac) to quickly bring up the Free Transform handles around the second panel, then click anywhere inside the panel and drag it towards the right. It will look at first like there's only one panel in the document since the original panel is sitting directly above the second, but as soon as you begin dragging towards the right, you'll see the second panel emerge from behind the original. As you drag the second panel into position, more of the image is revealed inside of it:
Try to place the second panel either slightly higher or lower than the original panel, again just to add more visual interest. Also, rotate the panel in the opposite direction by clicking anywhere outside of it and dragging with your mouse. Here, I've positioned my second panel a bit higher than the first and I've rotated it clockwise. When you're done, press Enter (Win) / Return (Mac) to accept the change and exit out of the Free Transform command:
Step 20: Close The Layer Group
We need to make a few more copies of the layer group to create the additional panels, so to prevent things from getting too cluttered and confusing in the Layers panel, close the layer group when you're done with it by clicking again on the triangle to the left of the group's name:
Step 21: Repeat Steps 15-20 To Add The Additional Panels
At this point, adding the remaining panels is just a matter of repeating the same few steps. First, duplicate the previously added layer group (it will be the bottom-most group in the Layers panel and will also be the one highlighted in blue) by dragging it down onto the New Layer icon:
A copy of the group will appear directly above it. Here, the new copy is named Panel copy 2. As you add more panels, the layer groups will be named Panel copy 3, Panel copy 4, and so on:
Press Ctrl+left bracket ( [ ) (Win) / Command+left bracket ( [ ) (Mac) on your keyboard to move the new group below the other layer groups:
Open the layer group by clicking on the triangle icon to the left of its name, then select the Shape 1 layer inside the group:
Press Ctrl+T (Win) / Command+T (Mac) to bring up the Free Transform box and handles around the new panel, then click inside the panel and drag it towards the right to reveal more of the image, placing the new panel slightly above or below the previous one. Click outside the panel and drag with your mouse to rotate it. Press Enter (Win) / Return (Mac) when you're done to exit out of Free Transform:
Finally, click on the triangle icon to close the layer group when you're done. You don't necessarily have to close the layer groups each time, but it's much easier to work inside the Layers panel with the groups closed:
Repeat these same steps to add your remaining panels to the document, and you're done! Here, after adding three more panels to reveal the rest of the man's face, is my final "vertical photo panels" result (I've cropped away some of the white background with the Crop Tool):
And there we have it!
Tutorial By Steve Patterson
He?Again?By Steve? How Is Steve
Best Regards
Results 1 to 3 of 3
-
2012-01-18, 01:38 AM #1New memberabalamadilo



- Join Date
- 2012 Jan
- Posts
- 13
- Thanks

- 1
- Thanks

- 29
- Thanked in
- 10 Posts
- Rep Power
- 0
Photoshop Tutorial: Vertical Photo Panels Effect
Lets Sharing N Doing Something
-
The Following 6 Users Say Thank You to abalamadilo For This Useful Post:
-
-
2012-01-18, 04:05 PM #2BanHammer HolderGrooguz

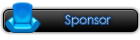
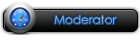


- Join Date
- 2010 May
- Posts
- 678
- Thanks

- 152
- Thanks

- 537
- Thanked in
- 167 Posts
- Rep Power
- 15
Good technique. I like it.


-
2012-01-19, 04:07 AM #3
Similar Threads
-
Photoshop Tutorial: Using Brushes
By abalamadilo in forum Graphics TutorialsReplies: 6Last Post: 2013-01-19, 09:43 AM -
Photoshop Tutorial: Dead Zone Blur Streaks Effect
By abalamadilo in forum Graphics TutorialsReplies: 2Last Post: 2012-01-19, 03:52 AM -
Photoshop Tutorial: Adding Creative Focus | Photo Effects
By abalamadilo in forum Graphics TutorialsReplies: 0Last Post: 2012-01-18, 12:39 AM -
Photoshop Tutorial: Pop Art | Photo Effects
By abalamadilo in forum Graphics TutorialsReplies: 0Last Post: 2012-01-15, 06:03 AM -
[Intermediate Photoshop Tutorial] Create a Surreal Out of Bounds Photo Manipulation
By annnnndre in forum Graphics TutorialsReplies: 2Last Post: 2011-12-20, 09:07 PM





















































 Reply With Quote
Reply With Quote
