BuffPang[H] - Flyff Auto Tools
About BuffPang[H] :
Features :
- The Buff Pang, formally known as Pang, and former guardian of the the Lodelites, aids new travelers in anyway that he can. Ever since the Lodelites were destroyed by the hands of fate, Pang was found in a position of uselessness, solitude, and loneliness. The guardian seemed to have no place in the world of Madrigal anymore.
- Current Version : 1.9.0.0 (Stable)
- Support v14 (tested on eFlyff up to March 3rd, 2010)
- Multi-login (not just dual login)
- Single key spammer -> for timed single key spam(eg. Heal,Pet Feed,Linked attack,shouts)
- Sequential keys -> for sequential spam with delay timers(eg. buffs,afk shouts)
- NEW Click spammer - another extension to the existing Single key and Sequential key spammer. Can be mixed with FKey to form a unique Job
- Chat friendly option -> weird numbers (slot keys) are messing your chat? Enable this and BuffPang[H] will minimize this.
- Manageable keys -> able to Reconfigure/Save/Load your keys anytime
- Minimize and Icon Mode -> put BuffPang[H] away from your Flyff window
- Invoke Rebuff - invoke rebuff on-demand, can include several jobs.
- Job Name - help you to identify job better.
- Skip Slot Key(Friendly Mode or Ignore Mode) - weird numbers (slot keys) are messing your chat? Try to play around this setting to see which one suits your need.
- NEW Coord Manager - capture a coordinate and use it to make your own click bot ( you need to be creative on where and how to use this. A hint : Awakening, CW cage rushing entrance). The captured coordinates are saved automatically and can be easily use again and again.
- NEW High compatibility with private servers - able to recognize customized Flyff clients on some private server's client.
- Improved support for 64bit OS'es
”Screenshots”
Prerequisite:
Versions :
- Microsoft .NET 2.0 Framework (try to update it if you got problem)
Instructions:
- 2.0 Beta- New Updates (3rd June '10)
- 1.9.0.0 - New updates (March 3rd) - Available at main site for the time being
- 1.9 BETA - New updates (Jan 31st)
- 1.8.0.2 - hotfix for digit grouping again.
- Download and extract Zip/Rar files to any location on your computer.
- Start BuffPang[H] by using double click on BuffPangH.exe.
- For WinXP user - You must have Micro$oft .NET 2.0 installed.
- For Win Vista/ Windows 7 user - Use 'Run as Administrator' if you have problem such as program loading too long or did not responding.
Guide:
- Assigning Single Key
- Select Flyff Id (Choose 'Show Window' if you are running multiple Flyff)
- From under Single key group, select Slot Key,F-Key, and enter time Interval.
- Press 'Add as Single Key Job'
- Assigning Sequential Key
- Using New Id
- From under Sequential Keys group, select Slot Key,F-Key, and enter time Interval. (not 'Job Gap')
- Select 'New Id' from the Job Id list
- Press 'Add as Sequential Key Job'
- Using Existing Id
- From the Job Id list, select 'Job X' ('X' is your job Id, normally is 'Job 0' if you just started using Guide>Assigning Sequential Key>Using New Id)
- 'Job Gap' will become enable while 'Interval' is disabled. Enter your time here.
- Press 'Add as Sequential Key Job'
- Save/Load
- Saving a Job
- From 'Job Manager' tab, highlight the desired Job Id.
- An additional button on the right pane will become visible.
- Choose 'Save Job', set filename and press OK.
- Loading a Job
- From 'Job Manager' tab choose 'Load Job'.
- Find the file and press OK.
- Loading a Recent Job
- From 'Job Manager' tab, right click on 'Load Job' button.
- A list of recent files (loaded files only) will be available.
- Click on any item to load the job.
- Assigning and Using Invoke command
- From 'Job Manager' tab, expand the desired Job Id.
- Highlight the 'Configurations' node for the desired Job Id.
- A 'Edit Job Config' panel will become visible on the right side of the job tree.
- Enable 'Include in Invoke' option.
- Enter a name for your job. This will be helpful to you later.
- Press 'Apply'. Check with the grey area at topmost of BuffPang[H].
- A small purple button has appeared in there. It will be labeled with the Job Id of the selected job earlier.
- Press this button anytime to invoke the spam job in this Job Id.
Examples :
- How to set up Auto Heal, Auto Pet Feed
- First, assign your Heal skill(or Pet Feed) into a F-Key slot (in Flyff), let's say F1.
- You must have notice that there's 8 slot to use. Let's assume that you have inserted the Heal skill (or Pet Feed) into slot key no. 1.
- Now in BuffPang[H], start with selecting your Flyff Id (start your Flyff or the list will be empty).
- At Slot Key, select 'Slot 1', under Single Key Group.
- At F-Key, select 'F1'.
- At Interval, enter 3000ms (means 3seconds interval)
- Press 'Add as Single Key Job'
- Finally, press 'Start All' button at top-right of BuffPang.
- Now check your Flyff char. Your char will use Heal skill(or Pet Feed) every 3sec. Voila..!!
- How to set up Auto Buffer
- First, you must assign all your buffs skill into F-Key slot (in Flyff). Let's say F1-Patience, F2-Beef Up, F3-Cats Reflex, F4-Heap Up, F5-Canon, F6-Accuracy, F7-Protect, F8-Spirit Fortune. All of them is using slot key no.2.
- Now in BuffPang[H], start with selecting your Flyff Id (start your Flyff or the list will be empty).
- At Slot Key, select 'Slot 2', under Sequential Keys Group.
- At F-Key, select 'F1'.
- At Select Job Id, choose 'New Id'.
- At Interval, enter 300000ms. (means 5mins x 60 = 300sec interval)
- Press 'Add as Sequential Key Job'. Up to this part, you just finished with inserting your F1-Patience buff.
- Now, check the entry of 'Select Job Id'. You will notice there is a new entry to this list. Select the new entry. (Should be 'Job 0' if you just jumped to this example, or 'Job 1' if you are following this example from the very beginning. The Id number is incremental)
- To insert your F2-Beef Up buff, select F-Key to 'F2'. Let the Slot Key remain as it is. Change the value of 'Job Gap' to 2000ms (means 2seconds)
- Press 'Add as Sequential Key Job'. Up to this part, you just finished with inserting your F2-Beef Up buff.
- The content of Job Id also change as you pressed 'Add as Sequential Key Job'.
- Repeat these step, starting with adding the F2-Beef, until all your buffs are in the same Job Id. Check with Job Id content if you are unsure.
- Finally, press 'Start All' button at top-right of BuffPang.
- Now check your Flyff char. Your char will start rebuffing itself every 5mins, with 2 seconds delay between buff. Voila..!!
- How to set up Invoke command for your Auto Buffer Job
- I assume that your Auto Buffer job is set and working.
- From 'Job Manager' tab, expand your Auto Buffer's Job Id.
- Highlight the 'Configurations' node for your Auto Buffer's Job Id.
- A 'Edit Job Config' panel will become visible on the right side of the job tree.
- Enable 'Include in Invoke' option.
- Enter 'Rebuff' as a name for this job.
- Press 'Apply'. Check with the grey area at topmost of BuffPang[H].
- A small purple button has appeared in there. It will be labeled with the Job Id of your Auto Buffer. The tooltips will also include the name of your Auto Buffer's job, so make sure to check the tooltips first before pressing any button.
- Press this button anytime to invoke your Rebuff job. Voila..!!
- Now you can no longer ignore anyone asking for buffs
- How to set up Auto Unsummon pet (multi)
[Scenario : Do unsummon for Pet A after 2 hour, then summon Pet B 3 seconds later, and finally unsummon Pet B 2 hour later (4 hour after the job started)]
[WARNING : Advance Instructions..!! Do not try this if you have trouble understanding basic examples above.]
- I assume that you have 1 pet out(summoned) and still alive.
- Don't forget about to set up Auto Feed job. Set it up first before you can proceed with this example. Use example from above.
- The trick here is to perform a 3 key spam with 2 hour interval using 2 different Job. First, is to unsummon first pet (Job A), second is to summon the second pet (Job A), and finally to unsummon the second pet (Job B).
- Assign the summoned pet (Pet A) into your Fkey (in Flyff). Let's say F3, using Slot 1.
- Also, assign the second pet (Pet B) that you wish to summon later into your FKey (in Flyff). Lets say F4, using Slot 1.
- Assigning Job A
- Now in BuffPang[H], start with selecting your Flyff Id (start your Flyff or the list will be empty).
- Using a Single Key job, add the following as a job using this values:
Fkey = F3, Slot = Slot 1, Interval = 7,200,000ms (2 hour x 60 x 60 x 1000 = 2 hour interval)- Next, using a Sequential Key job, add the following as a sequential job using this values:
Job Id = {the Job Id of Job A from earlier}, Fkey = F4, Slot = Slot 1, Job Gap= 3,000ms (3 seconds interval)- Now, under Job Manager tab, choose the assigned Job Id (Job A).
- Expand the job tree, and select Configurations.
- A 'Edit Job Config' panel will become visible on the right side of the job tree.
- Enter 'Pet A' as Job Name.
- Press Apply
- Now, select the first job item node.
- Set Spam Limit to '1'.Press Apply
- Finally, select the second node and also set spam limit to '1'.
- Assigning Job B
- Now in BuffPang[H], start with selecting your Flyff Id (start your Flyff or the list will be empty).
- Using a Single Key job, add the following as a job using this values:
Fkey = F4, Slot = Slot 1, Interval = 14,400,000ms (4 hour x 60 x 60 x 1000 = 4 hour interval)- Now, under Job Manager tab, choose the newly assigned Job Id (Job B).
- Expand the job tree, and select Configurations.
- A 'Edit Job Config' panel will become visible on the right side of the job tree.
- Enter 'Pet B' as Job Name.
- Press Apply
- Now, select the first job item node.
- Set Spam Limit to '1'.Press Apply
- Finally, click 'Start All' or start each job manually. (try to start Job A first, followed by Job B as fast as possible). Again, don't forget to make a Auto Feed job and make sure its also running.
- Now check back with your Flyff. Your first pet will be unsummon after 2 hour, summon out your second pet 3 sec after unsummoning the first pet, and 2 hour after the second pet is summoned (or4 hour after you start the job), it will be unsummoned. Voila...!!
Video
FAQ
- I load a saved job. When is press "Start All" nothing happen.
- Stop the job through Job Manager if its running. Select your Job Id's Flyff Window Id node, and reassign the Flyff Id again. The Flyff Id is not loaded for compatibility reason.
- I wish to stop my buffing job while i'm in town selling blue item. But i dont want to stop my single key job (AFK shouting).
- Using 'Start All' button will make all active job to start counting. To control a specific job, look under the job manager tab, highlight your buffing job and press 'Stop Job' button. This works on all type of job.
- Why there is numbers like 1,2,3 appears in my chat?
- That's the Slot Key to your F-Key location. Try the Chat Friendly option under Job Manager. It'll try to minimize Slot Key's interrupting your chat.
Tips and Tricks
- After you have assigned an Invoke command to a job, you can easily access the Invoke button by enabling 'Always On Top' and using 'Minimize' mode.
- Don't forget to set your RingMaster to 'Follow' your char. Also, set the RingMaster's target to your grinding char. Auto Buffer and Auto Heal usually fails here since the RingMaster was too far away and did not have your grinding char as its target.
- FS'ing an AOE char is a pain in the asss. It could be worse when your Auto Heal and Auto Buffer job is triggering at the same time while the grinding char at critical point. For this situation, you can improve your Auto Heal's job chances to execute ahead of any Auto Buffer's job by setting your Auto Heal Job's Id (the number) higher than your Auto Buffer Job's Id. Example : Set you Auto BUff as 'Job Id 0' and Auto Heal as 'Job Id 1'. Use Save,Load and Delete Job function to re-order the Job Id. Load the Auto Buffer job first, followed by Auto Heal job. (edited : my experiment shows higher Jod Id is being executed first)
Author: amribakri

Please register or login to download attachments.


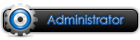












 Reply With Quote
Reply With Quote
