This guide will show you where and how to force those settings for Dragon Nest.
Advanced options:
- NVIDIA users
- ATI users
- Extra Options
During the Closed Beta of Dragon Nest, the game had severely limited options to modify the quality of the game. One of the ways to get around this is by forcing, for example, anti-aliasing through your video card settings.
NVIDIA users
Step #1. Right-click on your desktop.
Step #2. Click on "NVIDIA Control Panel".
Step #3. On the screen that pops up, click in "Manage 3D settings" under the "3D Settings" -tab.
Step #4. On the screen on the right, you will see a list of settings. Now you do not want to change these. Instead, click on the tab "Program-settings", next to the tab called "Common Settings".
Step #5. Right beneath the "Program-settings", click on the "Add" button. This will allow you to select the .exe file of Dragon Nest.
Note: Select the game, not the launcher. That means the executable's name should be "DragonNest.exe" and NOT "DNLauncher.exe".
Step #6. Once again, as you probably noticed a list of options will appear in the list at the bottom. Most of the options will say "Application -controlled" next to it. Here is where the magic happens. Just click on the currently selected options and change them to whatever suits you and your computer. I cant really help you with that, but this is what I selected if you need a reference:
Tip: No result? -try different settings. Higher settings don't necessarily mean the result will be better.
ATI users
Step #1 : Right click anywhere on your desktop.
Step #2 : Click on 'Catalyst Control Center'
Step #3 : When the window pops out (it takes quite a while to pop up, so you might have to wait a while), click on the 'Graphics' tab on the top left corner and select '3D'
Step #4 : Select 'All' from the menu bar on top and you should see something like this
Remember to disable 'Use application settings' and move the slider to your preferred level.
Click 'Apply' and then press 'OK' after you're done.
Alternative
You can also manually adjust the many graphical options available in the Catalyst Control Center, like this for example.
Like before, disable the 'Use application settings' and move the slider according to your preferred level.
For a better inspection, you can also click the 'x' icon on the top right corner and it'll look like this
Maximizing GPU usage by toggling power supply
Step #1 : Click on the 'Graphics' tab and select 'PowerPlay'
Step #2 : Enable 'PowerPlay' and select 'Maximize Performance' for Plugged In (you might want to keep Battery at 'Maximize Battery Life' though, but you can toggle it at the cost of your battery draining REAL FAST)
Note : I don't play with the battery attached to my laptop as I always have it on for long periods of time. So I could maximize all the power supply settings without reducing my battery life. I would recommend people who maximize their power supplies to remove their battery because its bad to have it stll charging when its fully charged. Otherwise, you won't last more than an hour and a half on battery if you're playing games.
To further maximize performance, I would advise people toggling their Power Plan to 'High Performance' to get the best out of your GPU. (only if possible)
Adjusting your in-game screen resolution
Open your Dragon Nest launcher.
Then click on 'Options' below the 'Start' button and this will appear.
You can also toggle your Graphics Quality here.
Extra Options
Warning: Most if not all of these settings can be changed in-game. Because I had no way of checking which of these options are editable, this guide might be useless, in which case it will be deleted. If it's not useless, I will update it one Open Beta starts.
Alright, this is my second guide on how to edit some of the not-so-hidden options Dragon Nest has to offer.
Step #1:
- Open the following file: "C:\Users\Username\Documents\DragonNest\Config\Con fig.ini" using Notepad or another text editor.
Step #2:
- Advanced user will know what to do here, in case you don't. Each line of the text file is an options affecting a certain aspect of the game. For example:
Line: "MouseSensitivity 0.200000"
Function: Changing this value will increase or decrease the mouse sensitivity in-game.
Some things you might want to change:
"GraphicQuality 0"
- I noticed that this option, which is probably connected to the quality of the game does not change when setting the game to High Quality. This could be the reason users think the game looks ugly even at high quality.
"HideSkillEffect 0"
- This option will probably hide any skill's visual effect when set to 1.
Note: You will need common sense when changing the values of the options. For example, the following change might cause problems:
"MouseSensitivity 0.200000"
To:
"MouseSensitivity 18943250.0".
A sensible change would be:
"MouseSensitivity 1.000000"
Results 1 to 1 of 1
-
2011-10-01, 09:10 AM #1BanHammer HolderGrooguz

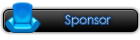
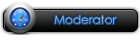


- Join Date
- 2010 May
- Posts
- 678
- Thanks

- 152
- Thanks

- 537
- Thanked in
- 167 Posts
- Rep Power
- 15
Dragon Nest Video Settings for Best Performance
-
Similar Threads
-
[Guide] Fix Lag and problems in Dragon Nest
By Grooguz in forum Dragon Nest Guides, TutorialsReplies: 2Last Post: 2012-10-01, 04:13 PM -
[Release] Dragon Nest ETC
By yizheng in forum Dragon NestReplies: 15Last Post: 2012-06-30, 01:58 AM -
[Request] Dragon Nest SEA
By ashH in forum Dragon NestReplies: 28Last Post: 2011-12-02, 01:39 AM
















 Reply With Quote
Reply With Quote
